之前一直想把自己写的一些好玩的项目通过github分享到网上,但是一直没有学会怎么最方便地共享本地仓库。今天大致了解了一下。这里主要说一下怎么通过IDE分享项目到github
方法一 借助IDE工具
一般的IDE都支持,可以直接在上方工具栏中找到VCS版本控制工具,看到下面有一个import into version control,里面直接就有github。如下图。
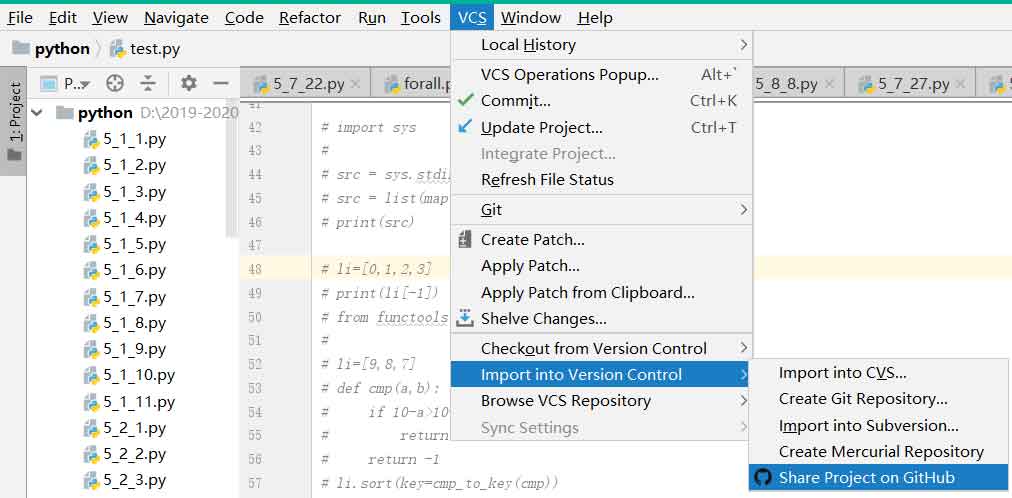
然后按照指示登陆github账号,命名仓库和写简介就可以了。
方法二 使用GitHub for Windows工具
有时候有的IDE不支持方法一的操作,或者方法一操作过程中失败,可以试试方法二。
如方法一图中,这次我们选择VCS–>Import into Version control–>Create Git Repository。这样就在项目目录建立了一个本地仓库。
然后我们下载打开GitHub提供的windows客户端:GitHub for Windows。下载网址
在桌面版客户端中登录github账号,然后选择Add Repository,找到项目的目录,点击确定。如果项目目录没有事先做成仓库是确定不了的。这样子我们就将项目的本地仓库和github关联起来了。之后我们在客户端中把这个仓库push上去(客户端中叫做publish)就可以了。
方法三 使用TortoiseGit工具
TortoiseGit工具个人觉得是Windows下最好用的git图形化工具了,功能十分强大。最贴心的是每当你要完成一系列动作的时候(比如提交、检出、合并、推送),在上一个步骤成功的界面总会有一个下一个动作的快捷按钮,真的非常贴心。而且支持简体中文。官网地址
由于TortoiseGit不是专为GitHub定制的,所以push之前要先在自己的GitHub上新建一个裸仓库才能push。而且如果是第一次用的话需要再GitHub上先放上公钥。
Step1 GitHub上传公钥
首先需要先在本地生成密钥对,如果对此有疑惑,可以参考我的这篇文章:创建ssh密钥对。
然后登陆GitHub,来到Settings页面,点击SSH and GPG keys选项卡,如下图。
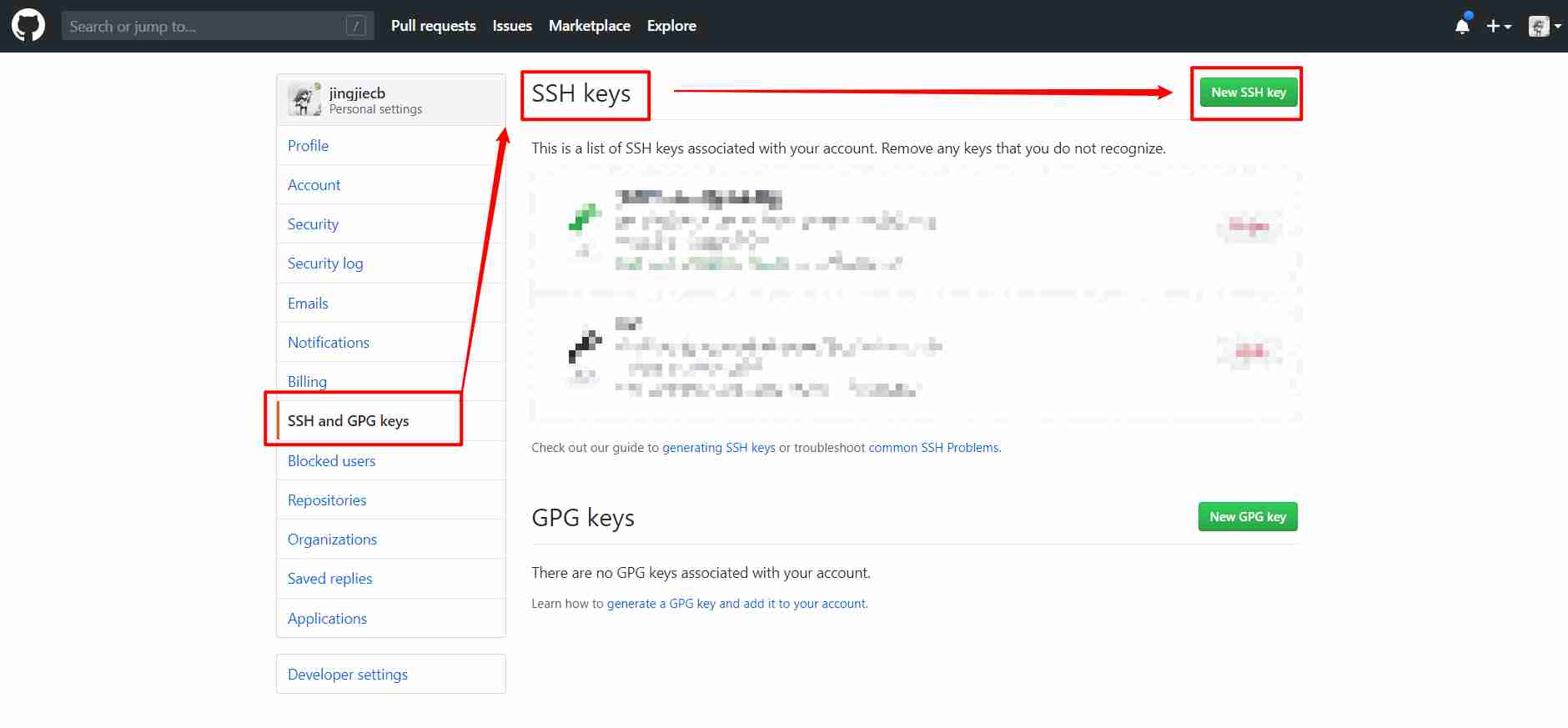
点击New SSH key按钮,然后将本地的公钥的内容拷贝过来,起个容易分辨的名字,最后保存就可以了。
这样以后从这台电脑就可以在自己的GitHub上进行push操作了。
Step2 初始化本地仓库
安装好TortoiseGit工具之后在想要建仓库的目录下直接右键,发现TortoiseGit已经入驻右键菜单了!选择Git在这里创建版本库就可以完成本地仓库的初始化,能看到出现了一个.git目录(隐藏的)。
如果不是裸仓库的话(即目录中已经有写好的文件了),需要完成第一次提交。
Step3 GitHub上建立裸仓库
需要提前在GitHub上建立一个新的仓库,一会儿用来把本地的项目push到这里。
建好后复制一个ssh连接备用。
Step4 push上去!
第一次push的时候需要添加一下远程仓库配置,之后就可以方便地push了。
右键在TortoiseGit工具中找到推送,看到如下图所示的情况:
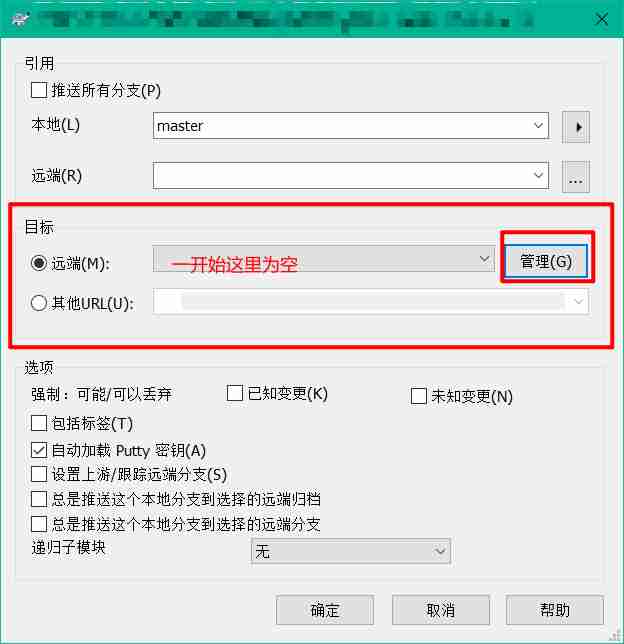
看到“目标”处的远端还没有选择,点击管理按钮。
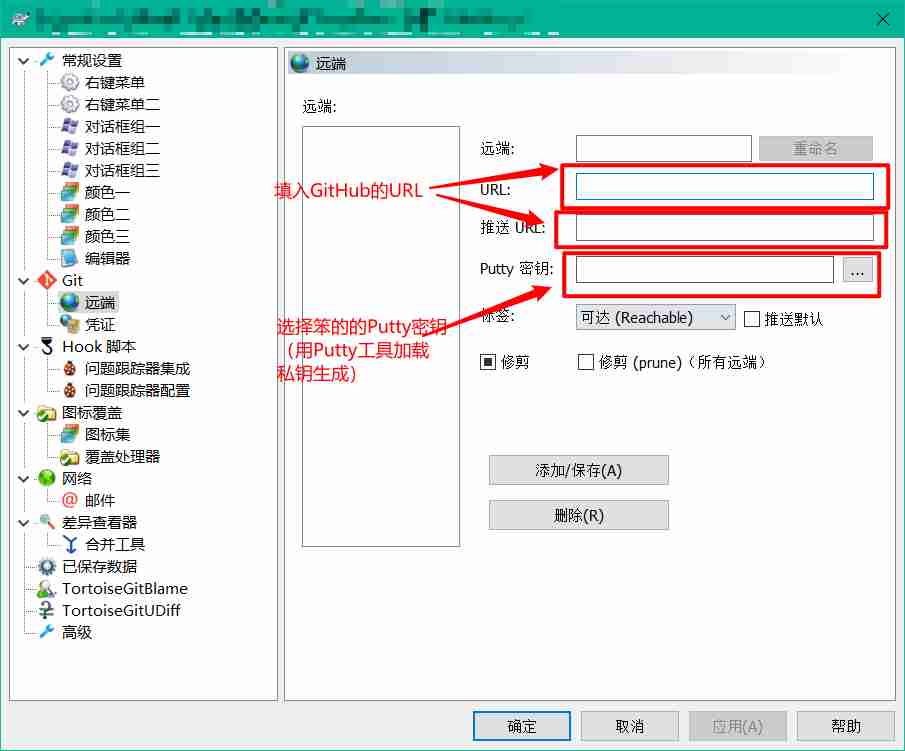
如图所示,给远端起个名字(一般都用origin),填上url(url和推送url都填一样的即可),然后选上本地对应的私钥(要用putty工具选择私钥生成一个putty密钥)。不懂怎么操作可以看看这篇博客
设置好远端后再次push的时候就可以看到设置好的远端仓库了。
Visual Studio
在解决方案管理器内右键解决方案,选择加入源代码管理,就已经在项目文件夹建好了本地仓库了。接下来使用git桌面客户端将本地仓库上传到github上即可。







